A partir del 11 de abril de 2017, la Creators Update comenzó a llegar a los ordenadores con Windows 10 a través del gestor de actualizaciones. La velocidad con la que recibas la novedad en tu equipo dependerá principalmente de lo nuevo que sea tu hardware, pues los PCs más modernos están primeros en la cola. Esto es así con el objetivo de ir probando por lotes e ir corrigiendo problemas en el camino, cuanta más vieja sea tu máquina, más probabilidades de fallos.
A simple vista y dependiendo de a quien le preguntes, la Creators Update no cambia nada. Hay quienes dicen que es una actualización menor disfrazada de mayor, pero bien podríamos decir que es lo contrario: una gran actualización que luce un tanto minúscula, solo si no prestas suficiente atención. Después de todo: el diablo sí está en los detalles.
La primera pista
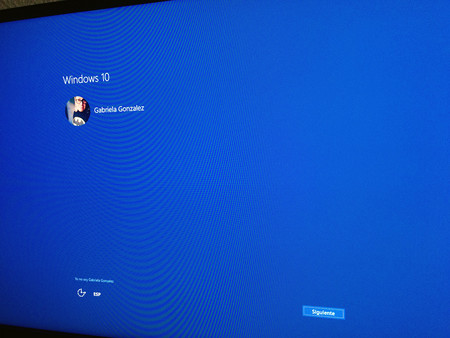
De no ser por cierta nueva pantalla en la que puedes hacer algunos ajustes de privacidad que Microsoft "noblemente" ha decidido lanzarte en la cara con la Creators Update, la mayoría de los usuarios ni se darían cuenta que han recibido una actualización mayor tras reiniciar.
Lo que te vamos a recomendar es que, a no ser que uses Cortana y no puedas vivir la vida sin ella, simplemente desactives todo. Estas opciones no son nuevas, pero antes estaban "más escondidas" si se le quiere llamar de alguna forma. Desde la configuración siempre puedes volver a cambiarlas.
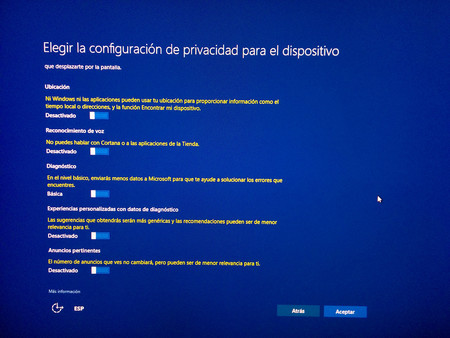
A partir de ahí todo parecerá igual que siempre, y muchas de las novedades que notes dependerán de varias cosas: los programas que suelas utilizar, tu hardware y el grado de compatibilidad de sus controladores, si juegas o no, y hasta la resolución de tu pantalla.
Las cosas útiles: Solucionar problemas, Windows Update y Windows Defender
Aunque como su nombre indica la Creators Update esté enfocada principalmente en los creativos, no quiere decir que no se hayan hecho cambios útiles para todos los usuarios. Dejando a un lado las mejoras en estabilidad de las que cualquiera tiene derecho a dudar según su propia experiencia, hay tres secciones específicas del sistema que han sido mejoradas: el solucionador de problemas, el gestor de actualizaciones, y el antivirus.
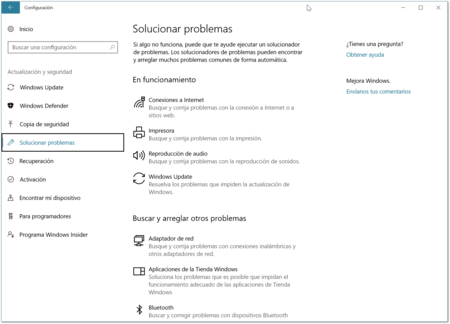
Hace algunos días les hablábamos en Genbeta sobre las soluciones easy fix de Microsoft, una serie de paquetes individuales que sirven para solucionar diferentes problemas en Windows. Estos se suelen usar cuando el solucionador de Windows no tiene la respuesta. Ahora, con la Creators Update, todas las soluciones viven dentro de un apartado dentro la configuración.
Si tienes la grandiosa suerte de sufrir de un fallo en tu adaptador de red o un error con tu controlador de audio, ahora puedes ir a Configuración > Actualización y seguridad > Solucionar problemas y elegir tu tragedia personal de la lista para que Windows intente repararla.
El solucionador de problemas tiene las mismas probabilidades de éxito que antes, esto no ha cambiado, pero sin duda es sumamente útil tener todo a la mano en un mismo lugar.
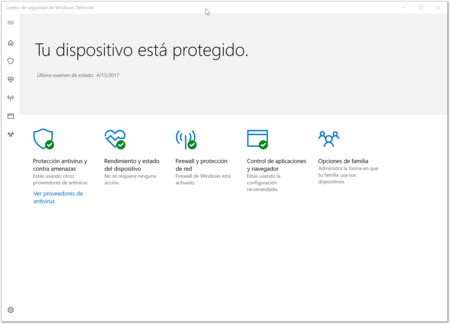
Windows Defender es un buen antivirus, incluso su supuesta superioridad frente a otras soluciones ha creado un buen debate recientemente. De este lado estamos quienes defendemos que, si vas a usar un antivirus gratuito, mejor usar el de Microsoft siempre. Y, ahora con la Creators Update, con mucha más razón.
El nuevo Centro de Seguridad de Windows Defender te ofrece un lugar donde conocer el estado de protección de tu equipo. Es bastante simple, y eso es bueno, es relativamente a prueba de novatos. Si estás en riesgo de algún problema, en un click Windows Defender puede hacer los ajustes necesarios por ti.
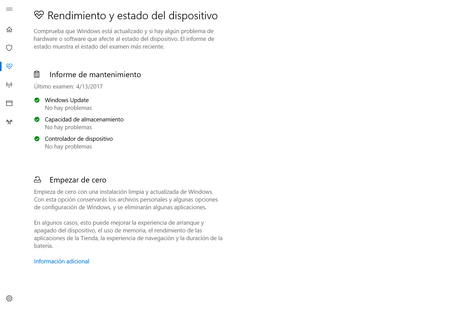
Tienes acceso a la protección antivirus y otro tipo de malware, puedes ver informes de rendimiento y realizar mantenimiento del sistema, consultar las conexiones de red y del cortafuegos de Windows, cambiar los ajustes del filtro SmartScreen, y acceder a opciones de control parental. Todo desde un mismo lugar y bajo una interfaz sumamente amigable.
Hasta tienes una "nueva" opción dentro del apartado de rendimiento para empezar de cero y devolver Windows a su estado inicial. Esto es básicamente lo mismo que restablecer Windows, con ciertas mejoras. Y, sin duda, ubicado en un lugar más apropiado para el que busca solucionar problemas.
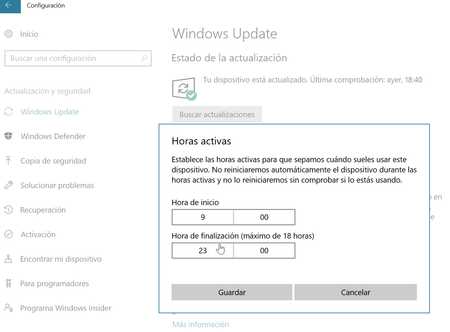
Windows Update también ha recibido mejoras, y muchas tienen que ver con el control, o, más bien, parte del control que Microsoft nos devuelve a la hora de instalar las actualizaciones en nuestro equipo.
Las horas activas que podemos establecer han subido a 18 en lugar de 12, esto quiere decir que podremos extender el tiempo de uso en el que Windows 10 no va a decidir reiniciarse solo para ir a instalar actualizaciones.
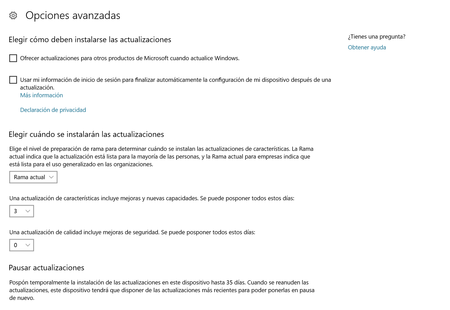
Desde las opciones avanzadas ahora podemos elegir posponer o pausar la actualizaciones. Se te ofrece la oportunidad de posponer las actualizaciones de seguridad o las actualizaciones con mejoras y novedades por un periodo de hasta 8 días. Cada una por separado. Pero también tienes la opción de pausar por completo las actualizaciones en el dispositivo por hasta 35 días.
El sensor de almacenamiento y el ¿sensor de memoria?
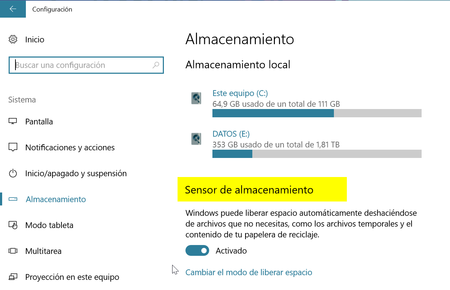
Casi escondido, como la mayoría de las novedades de esta actualización, se encuentra un nuevo amigo del usuario que nunca recuerda vaciar su papelera de reciclaje: el sensor de almacenamiento. Es una nueva característica que te encuentras en Configuración > Sistema > Almacenamiento.
Si la activas, esta función se encargará de liberar espacio periódicamente vaciando tu papelera de reciclaje cada 30 días y eliminando archivos temporales. Puedes elegir una o las dos cosas. Y también puedes liberar espacio de inmediato directamente desde la configuración de esta opción.
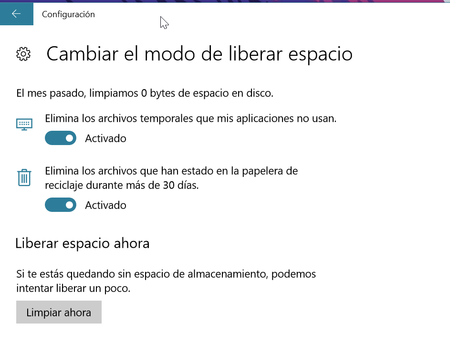
Pero con la Creators Update, Windows no solo anda en búsqueda de cosas que borrar para liberar espacio en tu disco, también anda en búsqueda de programas que cerrar para ayudarte a ahorrar memoria. Dependiendo de la cantidad de recursos de la que dispongas, y de la cantidad que consumas, podrías encontrarte con un mensaje como este en cualquier momento:
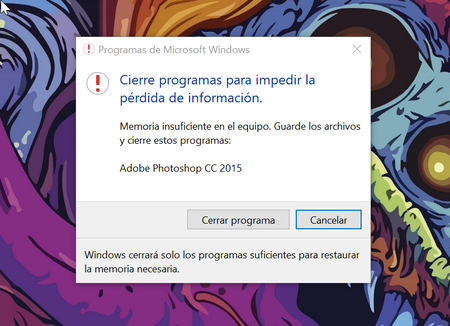
Aunque es un poco atemorizante porque suena a que Windows va a cerrar Photoshop tanto si lo quieras o no para ahorrar memoria, si presionas cancelar el programa seguirá ejecutándose. Simplemente es una advertencia que aparece cuando tienes aplicaciones demandantes abierta y no las has estado usando por un rato. Windows te sugerirá guardar tu progreso y cerrar para recuperar memoria.
Lo que quizás podrían haber hecho mejor es la forma de la advertencia, a simple vista parece un error de Windows y si me da por predecir el futuro, más de uno hará click en cerrar programa sin leer en un momento de pánico.
Windows 10 ya no luce horrible en pantallas 4K
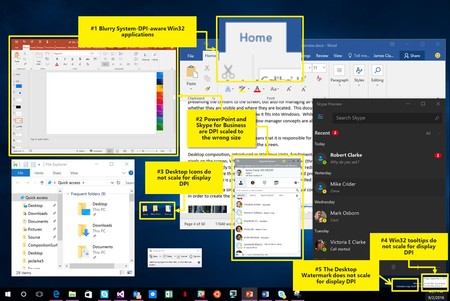
Si te interesa leer en detalle las mejoras técnicas sobre el escalado de alta definición y las mejoras en los DPI de las aplicaciones de Windows, en el blog de Microsoft lo explican bien.
Si lo que te interesa saber es que en resoluciones ultra HD ahora todo se ve mejor, simplemente te lo confirmamos. Lo vas a notar de inmediato si eres uno de esos obsesivos con los detalles, especialmente si usas Chrome (las mejoras no las sientes solo en las apps de Windows). El suavizado de las tipografías es hermoso, me tuvo al borde de soltar una lágrima.
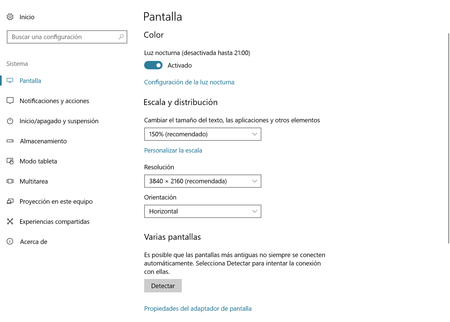
Cosas tan simples y que Windows 10 no hacía hasta esta actualización, como escalar el tamaño del texto, las aplicaciones y otros elementos a 150% en monitores 4K, ahora son una realidad.
Junto a esto tenemos el nuevo modo Luz nocturna para ajustar la temperatura de color de noche y mostrar colores más cálidos cuando oscurezca.
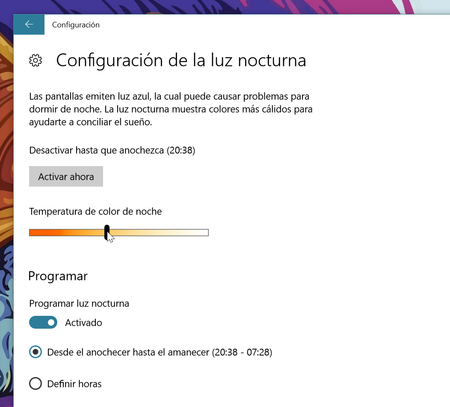
Puedes definir horas específicas para que esta función se active, o puedes usar los servicios de localización para determinar exactamente el anochecer y amanecer en la ciudad donde vives y programar la luz nocturna según ese horario.
Microsoft Edge y Paint 3D, un esfuerzo que, lamentablemente, se queda corto
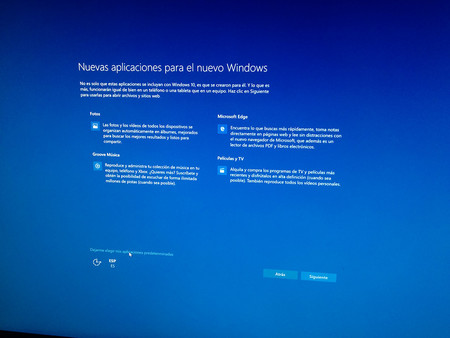
Luego de elegir entre las opciones de privacidad al iniciar Windows 10 Creators Update por primera vez, también te vas a encontrar con una pantalla invitándote a usar las "nuevas aplicaciones para el nuevo Windows". Ninguna es realmente nueva, y el enlace para elegir tus propias aplicaciones predeterminadas está bien pequeñito abajo.
Si bien ni las fotos, ni Groove, ni Edge son cosas nuevas, al menos tienen novedades. Edge sigue mejorando como navegador, y las vistas previas de pestañas que ya tienen rivales como Vivaldi, son un buen añadido. El nuevo menú para compartir es un poco más intuitivo que antes. Otra cosa es que inmediatamente Microsoft te lanza en la cara el supuesto hecho de Edge es más rápido que Chrome y Firefox.
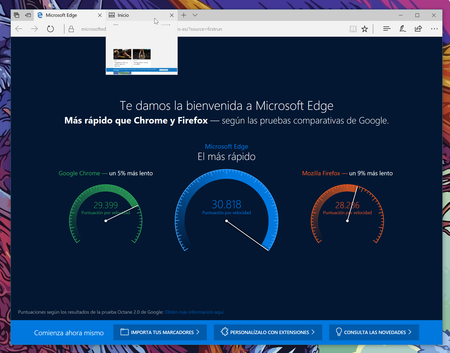
La otra "gran novedad" para los creadores es el nuevo Paint 3D. La pregunta aquí es: ¿quién va a usar este programa? Los artistas gráficos veteranos ya cuentan con herramientas superiores y a las que ya están acostumbrados. Los usuarios regulares no encontrarán mucho más que una nueva herramienta para perder el tiempo un rato, y eso los que usen el viejo Paint y se encuentren la nueva versión en su lista de apps; el resto lo más probable es que ni se enteren de que existe.
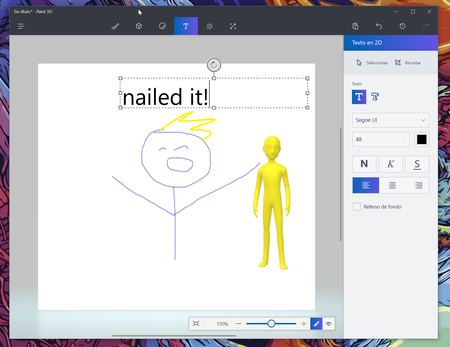
El modo para jugones
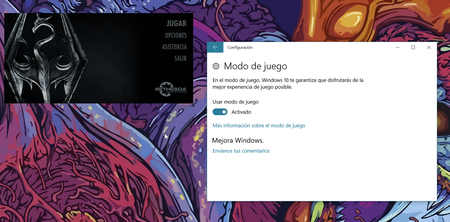
La otra gran novedad son las nuevas opciones para jugadores. El panel de configuración ahora tiene un icono de Xbox que te da entrada no solo al nuevo Modo de juego, sino a la configuración del Game DVR para que grabes tus partidas, a la Retransmisión para hacer streaming, y a la barra de juego que aparece dentro de los juegos a pantalla completa para grabar, capturar o transmitir.
Esto, de nuevo, no lo van a poder aprovechar todos por igual, la compatibilidad del hardware y las prestaciones del equipo llevan mucho peso. Activar el modo de juego desde la configuración no lo activa automáticamente dentro de cada juego, eso debes hacerlo una vez que estés dentro del juego y lanzando la barra de controles con la tecla de Windows + G.
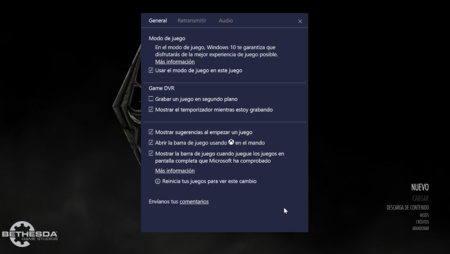
El modo juego no hará que un título vaya mágicamente mejor solo por haber activado esto. No esperes milagros si tu tarjeta gráfica sigue siendo modesta. Tampoco esperes mejoras sustanciales incluso teniendo una GPU potente, en teoría esto solo da mayor estabilidad a la ejecución.
QUIZÁ TE INTERESE :
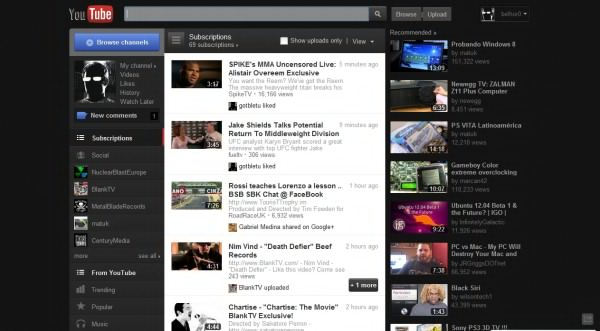
Fuente : genbeta

Comentarios
Publicar un comentario
Hola , soy Naruto ALPHA , me gustaria saber vuestras dudas, comentarios,ideas....