¿Qué es ADB y Fasboot?
Las siglas ADB significan Android Debug Bridge y se corresponden con una herramienta de software que nos permite interactuar con nuestro smartphone Android desde un ordenador. Así, por ejemplo, a través de ADB podemos ejecutar comandos para copiar archivos desde el ordenador al teléfono, del teléfono al ordenador o reiniciar el dispositivo en el modo bootloader.
El Fastboot también es una herramienta de software con la que podemos comunicarnos y modificar partes de un smartphone Android (conectado a través de un cable USB) desde un ordenador. Con el Fastboot vamos a poder desbloquear el bootloader, flashear un revocery, flashear el firmware completo o reiniciar el dispositivo en modo recovery.
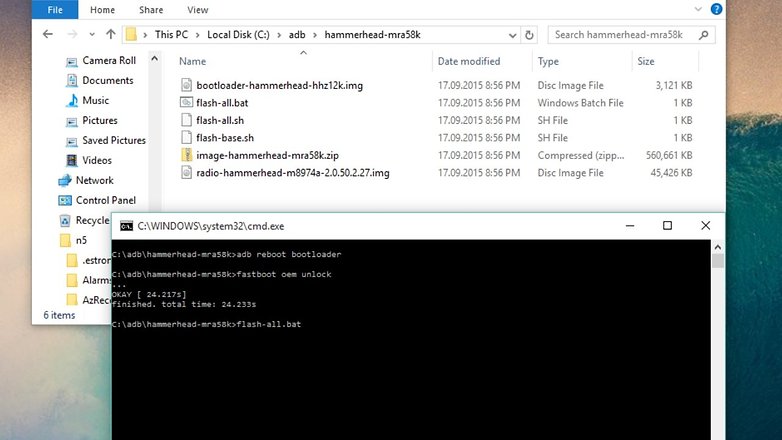
Básicamente, desde un ordenador: con en el ADB podemos comunicarnos con un smartphone Android que está encendido y su sistema Android funcionando, con el Fastboot podemos cominicarnos con el smartphone Android cuando lo hemos arrancado en modo bootloader.
Con estas dos herramientas vamos a poder cambiar profundamente el software de nuestro smartphone o por lo menos acceder a él. Por supuesto, todo esto se hace posible a través de un cable USB para conectar el smartphone al ordenador.
Activar la depuración USB
Para que nuestro ordenador reconozca el dispositivo necesitamos activar en el terminal la depuración por USB. En Ajustes > Información del teléfono pulsaremos varias veces sobre 'Número de compilación' hasta que aparezcan las opciones de desarrollo. Ahora entraremos en estas opciones y activaremos la 'Depuración por USB'. La primera vez que conectamos el teléfono al ordenador no preguntará si confiamos en el mismo. Si es nuestro ordenador podemos marcar la pestaña de 'Permitir siempre desde este ordenador' y luego pulsaremos en aceptar.
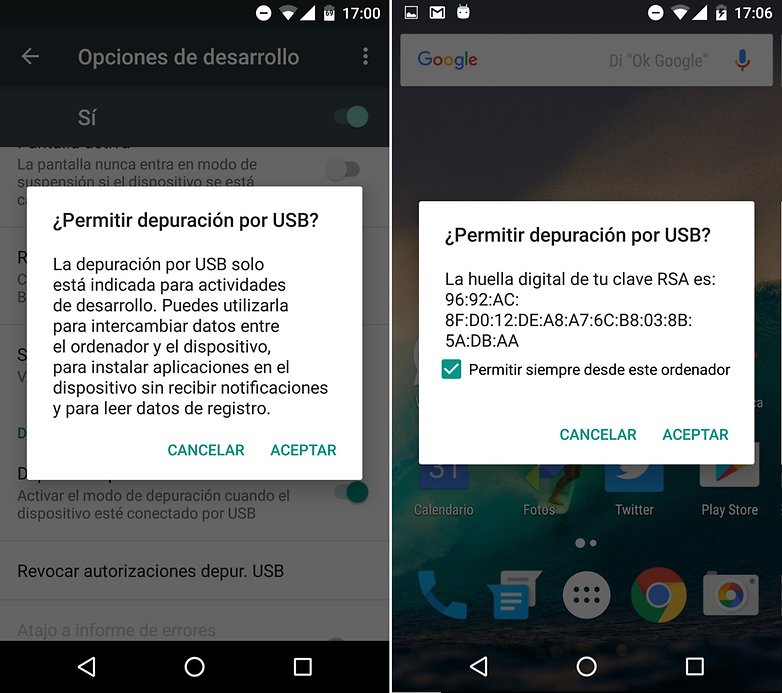
Instalar drivers, ADB y Fastboot
Drivers, ADB y Fastboot en Windows
El ADB es una parte fundamental de Android Studio, el software para desarrollar aplicaciones en Android. Para obtener el ADB no es necesario instalar Android Studio al completo solo necesitamos algunas partes del SDK. Primero vamos a crear una carpeta SDK en C:/ para encontrarla fácil a la hora de instalar. Ahora vamos a la página de descarga del Android Studio y abajo del todo en el apartado de 'Obtener solo las herramientas de línea de comando' tenemos un paquete comprimido con extensión .zip, este es el que debemos descargar. Ahora vamos a descomprimir la carpeta que contiene y la colocamos en nuestra carpeta C:/SDK/.
Ahora entramos en C:/SDK/android-sdk-windows y ejecutamos el archivo 'SDK Manager.exe'. En el SDK Manager vamos a instalar las herramientas y los drivers. Para ello marcamos solo estas pestañas en Tools y Extras:
- Android SDK Tools
- Android SDK Plartform-tools
- Android Support Repository
- Google USB Driver
Una vez marcadas las casillas pulsamos sobre 'Install'. Cuando termine el proceso vamos a tener instalados el ADB y el Fastboot. Para poder empezar a usarlos nos vamos a dirigir a la carperta C:\SDK\android-sdk-windows\platform-tools con el explorador de archivos de Windows y sobre un lugar en blanco pulsaremos shit + botón derecho del ratón y selecionaremos 'Abrir ventana de comandos aquí'.
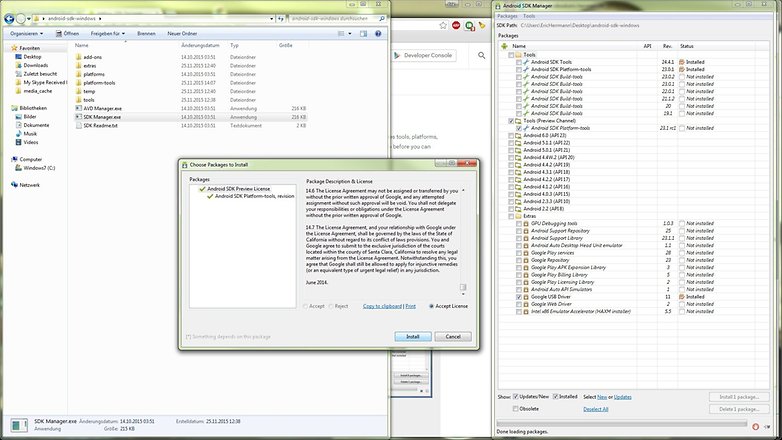
Drivers, ADB y Fastboot en Mac
Para Mac también puedes conseguir el ADB y Fastboot desde las tools de Android Studio o instalar Homebrew y descargar el paquete con el comando brew install android-platform-tools.
Comandos ADB más importantes
adb devices
Con este comando obtenemos una lista de todos los dispositivos conectados al ordenador. Esto es muy útil para saber que nuestro dispositivo ha sido reconocido por el ordenador y en el caso de que conectemos más de un dispositivo a la vez.
adb reboot
Con esta instrucción reiniciaremos nuestro teléfono.
adb reboot-recovery
Para reiniciar en modo recovery, por si necesitamos instalar algún archivo zip desde aquí.
adb reboot-bootloader
Para reiniciar nuestro en modo bootloader, para poder usar el fastboot.
adb logcat > logcat.txt
Con este comando vamos a poder guardar el logcat por si tenemos problemas y necesitamos ayuda. Este es el registro de todas las operaciones que realiza el dispositivo.
adb push c:\carpeta\Midocumento.pdf /sdcard/downloads
Este comando copia el archivo especificado desde nuestro ordenador hacia el smartphone. Las rutas de archivo del comando son a modo de ejemplo, por tanto se tienen que adaptar en cada caso. Primero la ruta del archivo que está en el ordenador y luego la ruta donde lo quieres copiar en el smartphone. Atención a la dirección de las barras por que son diferentes.
adb pull /sdcard/downloads/dokument.pdf c:\usuario\escritorio\carpeta
Con este comando conseguimos lo contrario que con el anterior, esto es, cargar un archivo desde nuestro smartphone/tablet al ordenador. De nuevo, las rutas se tienen que adaptar a cada caso. Ahora ponemos primero la ruta del archivo en el smartphone y detrás la ruta en el ordenador.
adb shell screencap -p /sdcard/screenshot.png
adb pull /sdcard/screenshot.png
adb shell rm /sdcard/screenshot.png
Estos comandos sirven para crear una captura de pantalla de nuestro teléfono que quedará almacenada en la ruta que elijamos del smartphone.
adb sideload update.zip
A través de este comando conseguimos actualizar oficialmente de forma manual nuestro smartphone. Como ejemplo, aquí tenéis un tutorial sobre cómo instalar Android Marshmallow desde las imágenes de fábrica de los Nexus a través del ADB.
adb install "C:\Archivos de programa\WhatsApp.apk"
Como podéis deducir, éste sirve para instalar una APK, una aplicación, en nuestro smartphone desde el ordenador. Para ello tenemos que indicar la ruta completa de donde se encuentra la aplicación. Las comillas son necesarias si los nombre de las carpetas o archivos tienen espacios, si no los tienen las puedes obviar.
adb backup -f FullBackup.ab -apk -all
Con este comando vamos hacer una copia de seguridad de todas las aplicaciones con sus datos. En la práctica nos todas las aplicaciones son compatibles con la copia de seguridad a través del ADB, así que la restauración puede ser un poco tortuosa y llena de sorpresas.
adb help
Muestra en pantalla todos y cada uno de los comandos que se pueden ejecutar en el ADB con una descripción general.
Comandos Fastboot más importantes
fastboot devices
Con este comando obtenemos una lista de todos los dispositivos conectados al ordenador. Esto es muy útil para saber que nuestro dispositivo ha sido reconocido por el ordenador y en el caso de que conectemos más de un dispositivo a la vez.
fastboot oem unlock
Con esta instrucción vamos a poder desbloquear el bootloader del dispositivo. En algunos casos vamos a tener que añadir a esta instrucción un código de desbloqueo que no va a facilitar el fabricante de nuestro smartphone.
fastboot reboot
Para reiniciar el dispositivo de forma normal.
fastboot reboot-bootloader
Para volver a reiniciar en modo bootloader y seguir usando el Fastboot.
fastboot flash "partición" "archivo.img"
Para flashear una partición del dispositivo como: recovery, boot, radio o system. Con esta instrucción podemos instalar un custom recovery o flashear una nuevo firmware al completo.
QUIZÁ TE INTERESE:
Rom LineageOS 14.1 (7.1. 2 ) video presentacion e instalacion practica

Fuente: androidpit

Comentarios
Publicar un comentario
Hola , soy Naruto ALPHA , me gustaria saber vuestras dudas, comentarios,ideas....